Як правильно вибрати ноутбук? Ми сподіваємося, що ця інструкція допоможе вам зорієнтуватися в лабіринті сучасних ноутбуків. Нижче наведено розділи про всі основні компоненти, про які ви повинні дізнатися, коли будете шукати свій наступний ноутбук. Ми розберемося з жаргоном і спробуємо пояснити все на практичному рівні.
Як правильно вибрати ноутбук:
- Вибираємо операційну систему
- Знайомство з процесорами
- Відеокарти
- Вибираємо процесор
- Скільки оперативної пам’яті?
- Скільки місця для зберігання?
- Перевірте свої порти!
- Веб-камера та інші питання
Як правильно вибрати ноутбук: інструкції
Перш ніж почати розглядати ноутбуки, ви повинні з’ясувати, яка операційна система (ОС) найкраще підходить для вас. Продумавши, яке програмне забезпечення вам потрібно, і на яких операційних системах воно працює, ви зможете визначити, яке апаратне забезпечення вам потрібно.
Існує чотири основні комп’ютерні операційні системи.
Кожна з них має свої сильні та слабкі сторони. Ось огляд кожної з них:
Windows: Ця надійна операційна система вже не так часто з’являється в пресі, але вона чудово справляється зі своїми завданнями. Це найкращий вибір, якщо вам потрібні програми Microsoft, такі як MS Office, Access або Outlook. Крім того, існує більше ноутбуків з Windows на вибір, ніж з будь-якою іншою ОС.
macOS: MacOS від Apple трохи зручніша для початківців, ніж Windows, але вона тісно пов’язана з апаратним забезпеченням компанії. Ваші можливості покупки обмежені MacBook.
Chrome OS: Якщо ви можете виконувати більшість завдань на ноутбуці у веб-браузері, Chrome OS – хороший вибір. Ноутбуки Chrome (так звані Chromebook) також є одними з найдешевших (і найменш потужних), тому цю ОС також варто розглянути, якщо у вас обмежений бюджет. Проблема полягає в тому, що такі програми, як Adobe Creative Suite або Microsoft Office, на них не працюватимуть. Деякі програми, зокрема Office, мають версії для телефонів/планшетів Android, які ви можете встановити на свій Chromebook, але програми для Android часто не працюють належним чином.
Linux: Якщо вам не потрібен MS Office і ви не проти навчатися, ви можете встановити Linux практично на будь-який ноутбук. Проблема полягає в тому, що популярні програми, такі як MS Office та Adobe Creative Suite, не підтримують Linux. Однак існують безкоштовні альтернативи з відкритим вихідним кодом, такі як LibreOffice, Darktable (заміна Adobe Lightroom) та GIMP (заміна Adobe Photoshop).
Як вибрати телевізор 2020: оптимальний розмір та діагональ екрана
Розуміння назв процесорів (CPU)
Коли ви знаєте, яку операційну систему хочете, і маєте уявлення про програмне забезпечення, яке збираєтеся використовувати, ви можете з’ясувати мінімальні апаратні специфікації, які вам знадобляться. Перше, на що ми пропонуємо звернути увагу, – це процесор, який також називають чіпом або центральним процесором.
Існує, загалом, дві компанії, які виробляють процесори для побутових ноутбуків: Intel і AMD.
У кожній з цих лінійок мікросхем Intel використовує зашифровані рядки цифр і букв, які дають вам більше інформації про можливості цієї мікросхеми і про те, коли вона була випущена. Навчившись розшифровувати їх, ви зможете приймати більш обґрунтовані рішення про покупку.
Що таке HDD? Що треба знати про жорсткий диск
Процесори Intel
Intel Core i5-12510U – так на сайтах виробників ноутбуків може бути вказаний тип процесора.
Давайте розберемо його. Перші цифри (“12”) вказують на покоління; в даному випадку це чіп 12-го покоління. i5-11510U буде чіпом 11-го покоління, або, можливо, на рік чи більше старшим.

Наступні два або три числа (“510”) стосуються продуктивності. Чим вищі ці числа, тим потужнішим є чіп. Однак це справедливо лише в межах цієї лінійки чіпів. Intel Core i5-12510U трохи потужніший за Intel Core i5-12210U, але набагато менш потужний, ніж Intel Core i7-12350U. Чіп i7 завжди потужніший за i5, і ця різниця більша, ніж різниця між будь-якими двома чіпами в одній лінійці.
Як вибрати смартфон: універсальні поради покупцю
Літера в кінці назви мікросхеми (“U” в нашому прикладі) – це позначення Intel щодо призначення мікросхеми. Для ноутбуків літери, які ви побачите в кінці, – це Y, U і H. Єдине, про що вам потрібно турбуватися, – це мікросхеми серії Y, які оптимізовані для роботи від батареї. Це добре, якщо ви часто перебуваєте далеко від розетки протягом тривалих періодів часу, але цей додатковий час автономної роботи досягається за рахунок певної продуктивності. Чіпи H оптимізовані для продуктивності, а чіпи U є “енергоефективними”, але не “надзвичайно” ефективними, як чіпи лінійки Y.
Процесори AMD
Назви чіпів AMD так само важко розшифрувати, як і назви Intel.
У назві AMD Ryzen 5 7600X цифра “7” означає покоління (скільки йому років; чим старше, тим краще), а “6” – потужність. “6” означає, що цей приклад є середньопотужним чіпом, тоді як “3” або “4” – слабшим (повільнішим). Наступні дві цифри ні на що не впливають. “X” в кінці вказує на високу продуктивність. Інші літерні позначення включають U для наднизького енергоспоживання.
Чи існує величезна різниця між чіпами Intel і AMD? Досвід показує, що це залежить від конкретного випадку. Взагалі кажучи, Intel i5 не відрізнити від Ryzen 5 за винятком дуже специфічних тестів. Вони схожі, коли ви робите такі речі, як перегляд веб-сторінок або редагування документів. Те ж саме стосується Intel i7 і Ryzen 7, а також Intel i3 і Ryzen 3.

Графічна продуктивність – це те, де ви помітите різницю. AMD, як правило, працює краще, ніж Intel в графічно інтенсивних завданнях – наприклад, при редагуванні відео або в іграх. Останні серії чіпів Intel значно скоротили цей розрив, але AMD все ще має перевагу. Ви можете отримати вигоду від придбання комп’ютера AMD, якщо ви відеоредактор або геймер, але, швидше за все, вам потрібна спеціальна відеокарта.
Скільки обчислювальної потужності вам потрібно?
Якщо ви типовий користувач, який використовує веб-браузер, офісний пакет Microsoft і, можливо, навіть деякі програми для редагування фотографій, ми рекомендуємо ноутбук з процесором Intel Core i5 дев’ятого покоління або новішої версії. На екрані буде відображатися щось на кшталт “Intel Core i5-9350U”.
Якщо ви можете собі це дозволити, чіп Intel i7 буде гарним апгрейдом і зробить ваш ноутбук швидшим. Однак додаткова потужність часто означає меншу тривалість роботи від батареї, тому вам потрібно збалансувати її з вашими потребами. Наприклад, для ігрового ноутбука підійде чип i7 (або i9), а для менш вимогливих завдань зазвичай вистачає i3 або i5.
Так само для середньостатистичного користувача буде достатньо серії AMD Ryzen 5000, але Ryzen 7000 є гарним оновленням – знову ж таки, за рахунок часу автономної роботи.
Ви досвідчений користувач?
Якщо ви компілюєте програмне забезпечення, редагуєте відео або працюєте з дуже великими базами даних, вам знадобиться більше обчислювальної потужності, ніж іншим. Радимо Intel i7 або Ryzen 7. Вам також знадобиться більше оперативної пам’яті.
Також майте на увазі, що на CES 2023 і Intel, і AMD випустили безліч нових процесорів, які будуть з’являтися в ноутбуках протягом року. Intel анонсувала процесори 13-го покоління, що отримали назву “Raptor Lake”, а AMD випустила нові процесори Ryzen 7000 “Zen 4”. Хоча ми не бачили нічого, що вказувало б на значний приріст швидкості, ми очікуємо, що деякі з майбутніх мобільних чіпів будуть працювати довше від батареї.
Найкращі процесори для ноутбуків на Chrome OS
Chrome OS побудована на основі веб-браузера Google Chrome і запускає більшість програм безпосередньо в браузері. Це означає, що їй не потрібні великі та потужні чіпи Intel. Принаймні, це теорія. Chrome OS найкраще працює щонайменше з чипом Intel i3 або, що є найкращою пропозицією для Chromebook на сьогодні, з чипом AMD Ryzen 4000.
Серія AMD Ryzen 4000 – мій улюблений чіпсет для Chromebook. (Ось наші улюблені Chromebook.) Ця серія достатньо потужна для більшості завдань і забезпечує чудовий час автономної роботи – поєднання, яке важче знайти в Chromebook на базі Intel.
Існують висококласні Chromebook з чипами Intel i5, і навіть деякі моделі i7, але якщо ви не зациклені на Chrome OS, то краще купити більш потужний ноутбук на Windows.
Зростає також кількість Chromebook з чіпами серії Snapdragon від Qualcomm, які пропонують хороший компроміс між потужністю та ціною. Вони повинні стати хорошим доповненням до ринку недорогих Chromebook, пропонуючи більшу потужність, ніж Intel Celeron, без додаткового виснаження акумулятора, як у процесорів серії Core.

Найдешевші Chromebook все ще використовують процесори Intel серії Celeron. Якщо ваші потреби дуже мінімальні, і ви ніколи не будете робити нічого, окрім легкого перегляду веб-сторінок, Celeron підійде. Але якщо ви сподіваєтеся запускати програми для Android або встановлювати на Chromebook програми для Linux, то процесори Celeron не впораються з цим завданням і, швидше за все, вас розчарують.
Як вибрати дрон: 7 речей, які ви маєте знати
А як щодо відеокарти?
Усі ноутбуки технічно оснащені відеокартами (їх також називають “дискретними” графічними або графічними процесорами), але більшість з них вмонтовані в материнську плату разом із процесором. Такий підхід, відомий як “інтегрована графіка”, підходить для більшості користувачів. Ви зможете без проблем дивитися фільми у форматі HD і навіть грати в казуальні ігри.
Якщо ви геймер або багато редагуєте відео, вам потрібен ноутбук з дискретною відеокартою – окремою і набагато потужнішою відеокартою. AMD і Nvidia виробляють більшість відеокарт, які ви знайдете в ноутбуках.
Більшість ноутбуків на базі процесорів Intel будуть працювати в парі з відеокартою Nvidia з лінійки GeForce, зазвичай це одна з карт Max-Q, яка є енергоефективним, зручним для ноутбуків відгалуженням від настільних карт Nvidia. Зазвичай вони маркуються назвою карти, а потім Max-Q: наприклад, GeForce GTX 1080 Max-Q. (Карти рівня 2000 будуть потужнішими, але можуть мати гірший час автономної роботи). Карти Max-Q, як правило, приблизно на 15-25 відсотків менш потужні, ніж настільні версії, але все одно достатньо потужні для ігор і редагування відео.
Лінійка графічних процесорів AMD називається Radeon і варіюється від топових карт Vega і RX до карт серії R, які відображають схему іменування Ryzen, де Radeon R9 швидша і потужніша за серію Radeon R7, яка потужніша за серію Radeon 5.
Скільки оперативної пам’яті вам потрібно?
Чим більше, тим краще! Оперативна пам’ять, – це те, що ваш ноутбук використовує для зберігання даних, поки процесор виконує з ними певні дії. Уявіть, що оперативна пам’ять – це ваш робочий стіл. Всі речі, з якими ви зараз працюєте, повинні поміститися на вашому столі. Якщо ваш стіл занадто малий, речі падають, і ви не можете з ними працювати. Так само, якщо у вас закінчиться оперативна пам’ять, ви не зможете відкрити більше вкладок у браузері або закінчити компіляцію відео. Зрештою, ваш ноутбук зависне і його потрібно буде перезавантажити.
Вісім гігабайт оперативної пам’яті повинно бути достатньо для середньостатистичного користувача Windows, хоча оновлення до 16 ГБ зробить ваш ноутбук набагато продуктивнішим (і є необхідністю для ігор). Перше, на що слід звернути увагу перед покупкою, – це те, чи припаяна оперативна пам’ять до материнської плати. Якщо так, то ви не зможете самостійно оновити оперативну пам’ять.
Знову ж таки, якщо ви програмуєте і компілюєте програмне забезпечення або редагуєте відеокліпи – два завдання, які вимагають багато оперативної пам’яті, – вам знадобиться щонайменше 16 ГБ, а краще 32 ГБ, якщо ви можете собі це дозволити.
Як і у випадку з процесорами, Chrome OS вимагає менше. У Chromebook ви можете обійтися 4 ГБ оперативної пам’яті, хоча оновлення до 8 ГБ дозволить вам мати більше вкладок, відкритих у браузері, без уповільнення роботи.
Обирайте оперативну пам’ять з позначкою DDR4. DDR означає подвійну швидкість передачі даних. Оперативна пам’ять DDR4 – це швидкість і те, що вам потрібно. Оперативна пам’ять DDR3 є старішою і менш поширеною в наші дні. Більшість ноутбуків мають оперативну пам’ять DDR4.
Скільки пам’яті вам потрібно?
Жорсткий диск – це місце, де ви будете зберігати всі свої дані. Уявіть собі, що це шафа для паперів поруч з вашим робочим столом. Найпоширенішим вибором сьогодні є твердотільний накопичувач (SSD), хоча деякі бюджетні ноутбуки все ще використовують диски, що обертаються. Ми радимо уникати їх.
Купуйте SSD-накопичувач, якщо можете собі це дозволити, ємністю не менше 256 гігабайт. SSD-накопичувачі працюють швидше, особливо якщо вони використовують з’єднання NVMe, яке переміщує дані на жорсткий диск і з нього набагато швидше, ніж старий стандарт, відомий як SATA. Іноді можна зустріти ноутбуки з твердотільним накопичувачем з інтерфейсом NVMe для роботи операційної системи, але зі старим SATA-диском для зберігання файлів. Це дає вам найкраще з обох світів: швидкість там, де вона вам потрібна, але при цьому бюджетний варіант.
Якщо ви купуєте бюджетний ноутбук, ви можете натрапити на накопичувач eMMC. Його все ще називають твердотільним накопичувачем (так воно і є), але він дещо відрізняється від твердотільних накопичувачів NVMe і PCIe. Ця абревіатура розшифровується як Embedded MultiMediaCard, і саме її ви знайдете в телефонах, планшетах і деяких ноутбуках (особливо в Chromebook).
Однак “вбудована” в eMMC зазвичай означає, що вона припаяна безпосередньо до материнської плати. Іншими словами, ви не зможете згодом замінити накопичувач більшого об’єму. Інший недолік – менша швидкість роботи. Наразі швидкість накопичувачів eMMC приблизно така ж, як і у старих жорстких дисків на базі SATA – їх можна використовувати, але вони не надто швидкісні. У моєму тестуванні диски eMMC чудово підходять для легких ноутбуків, які використовуються для перегляду веб-сторінок, роботи з офісними документами тощо. Для чогось більшого, вам краще використовувати SSD. Однак це не означає, що не існує пристроїв з накопичувачами eMMC. Ноутбуки серії Surface Go є гарним прикладом добротної, досить швидкої машини, яка використовує накопичувач eMMC (принаймні в дешевших конфігураціях).
Мінімальний обсяг пам’яті, який ми рекомендуємо, становить 256 гігабайт. Якщо ви зберігаєте все в хмарі або розглядаєте Chromebook, ви можете обійтися і меншим обсягом, але краще мати достатньо місця на випадок, якщо воно вам коли-небудь знадобиться. Якщо ви плануєте встановити багато ігор або програмного забезпечення, або зберігати багато фотографій чи відео, це швидко з’їсть місце на жорсткому диску.
Можливо, ви помітили, що ваш жорсткий диск ніколи не має заявленого обсягу пам’яті. Якщо на жорсткому диску вказано 512 гігабайт, у Windows він може показувати, що йому доступно лише 490 гігабайт. Ви не втрачаєте простір; це просто пов’язано з різницею між двійковою та десятковою системами обчислення розміру байт. Виробники дисків використовують десяткові байти, а Windows – двійкові, тому вони показують різні розміри. Обидва способи технічно правильні, хоча розмір, який показує Windows, – це обсяг дискового простору, який ви можете реально використовувати для зберігання файлів.
Перевірте наявність портів!
Хоча процесор, оперативна пам’ять і жорсткий диск мають найбільший вплив на продуктивність, кількість і типи портів на вашому ноутбуці також важливі. Порти – це різні способи підключення до ноутбука різних пристроїв, наприклад, USB-пристроїв, або його підзарядки.
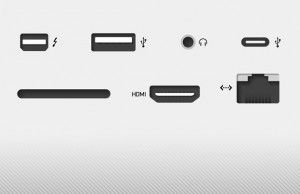
Вам знадобиться щонайменше один USB-C, щонайменше один USB-A і роз’єм для мікрофона/гарнітури. Також зверніть увагу на зарядку USB-C і пристрій для читання SD-карт.
Рекомендуємо ноутбуки, які можуть заряджатися через USB-C. На сторінці або в розділі технічних характеристик ноутбука має бути вказано, що він може заряджатися через USB-C. Цей спосіб заряджання дозволяє використовувати портативний зарядний пристрій, якщо вам коли-небудь знадобиться додатковий час далеко від розетки. Зарядні пристрої USB-C, як правило, дешевші в заміні, і ви вже можете використовувати їх для заряджання свого телефону на Android (або висококласного iPad). Ніколи не купуйте дешеві запасні зарядні пристрої без назви. Витратьте трохи більше і купіть зарядний пристрій від виробника або відомого бренду. Можна знищити акумулятор ноутбука, покладаючись на неякісні зарядні пристрої.
Також майте на увазі, що ноутбуки AMD, ймовірно, ніколи не матимуть портів Thunderbolt 4, які є специфікацією, створеною Intel, і за використання яких стягується ліцензійна плата. Це заплутує, оскільки Thunderbolt 4 є розширенням USB-C версії 3 і 4, які ви знайдете в ноутбуках AMD. У реальному важко помітити різниці у швидкості між Thunderbolt та еквівалентним USB-C.
Переконайтеся, що ваш ноутбук має кардрідер SD або microSD, якщо ви фотограф і вам потрібно постійно завантажувати зображення зі своєї камери. В іншому випадку вам доведеться носити з собою донгл.
Веб-камери та шарніри
У вашому ноутбуці повинна бути веб-камера. Чомусь у 2023 році все ще зустрічаються ноутбуки, які її не мають. Більшість веб-камер все ще мають роздільну здатність 720p, особливо на дешевих ноутбуках. Це добре, якщо ви не використовуєте її багато, або якщо вам подобається ховатися за розмитістю 720p. Оскільки Zoom все ще є важливою частиною робочого життя для багатьох людей, можливо, вам більше підійде камера з роздільною здатністю 1080p.
Як працює шарнір ноутбука? Цю деталь важко перевірити, якщо ви купуєте ноутбук через інтернет. Якщо є можливість, відвідайте місцевий магазин, щоб потримати в руках модель, яка вас зацікавила. Спробуйте відкрити її однією рукою. Це може звучати безглуздо, але повірте мені, неможливість відкрити ноутбук однією рукою дратує.
Інші моменти, які слід врахувати: Чи можете ви безпечно носити його однією рукою? Чи витримає він життя в рюкзаку? Наскільки великий трекпад? Чи розташовані кнопки там, де вам подобається? Чи незвична розкладка клавіатури?
Зробіть свій вибір
Після того, як ви звузили поле пошуку до кількох моделей, прочитайте кілька оглядів і зверніть увагу на те, що виходить за рамки специфікацій, наприклад, як тримається шарнір з часом, як клавіатура на дотик, як працює трекпад і навіть наскільки гарячим стає дно у вас на колінах. Читання оглядів дуже корисне, тому що, дивлячись на технічні характеристики, ви не дізнаєтесь, чи погано зроблений шарнір, чи він липкий, чи легко дряпається кришка.
Технічна досконалість – це ще не все, тому не ігноруйте свої особливості. Ви хочете щось, що виглядає певним чином? У цьому немає нічого поганого. Деякі люди ненавидять ідею пластикової оболонки. Дизайн важливий як з практичної, так і з естетичної точки зору. Нецікаво користуватися ноутбуком, який вам не подобається.
Іноді те, що вам подобається, важко визначити, і на папері це може не мати особливого сенсу. Як то кажуть, на смак і колір товариша немає, тому обов’язково враховуйте це при прийнятті рішення.
Джерело: https://www.wired.com/



