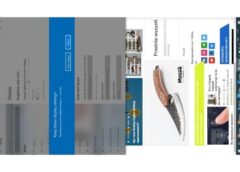Узнайте как перевернуть экран на ноутбуке, если у вас Windows 7, 8, 10, 11 и как можно сделать это с помощью быстрых клавиш (“Ctrl + Alt + Стрелка”).
Сейчас популярной тенденцией является оптимизация использования экрана компьютера за счет вертикального вращения экрана. Было обнаружено, что это облегчает задачу написания документов, редактирования фотографий и кодирования. Переход от горизонтальной ориентации к вертикальной может быть именно тем, что сделает вашу жизнь проще.
А еще недавно со мной случилась стуация, когда я случайно перевернул экран на моем ноутбуке и нужно было немедленно вернуть его в прежнее положение. Случалось ли когда-нибудь такое с Вами?
Как правильно включать компьютер?
Преимущества вращения экрана компьютера
Кроме желания просто отличаться от других и добавить немного разнообразия в настройки экрана компьютера, есть действительно веские причины для изменения способа просмотра контента на экране.
В некоторых случаях переключение экрана в горизонтальную или альбомную ориентацию может лучше соответствовать вашим целям, тогда как в других случаях вертикальный экран является правильным выбором.
Поворот экранов рабочего стола меняет то, как многие люди работают и взаимодействуют с различными проектами. Поворот монитора позволяет лучше видеть длинные тексты, просматривать и редактировать портретные изображения, а также просматривать длинные строки кода, если вы мастер кодирования. Расположение экрана компьютера сбоку будет полезным при настройке мультидисплея, особенно если пространство на рабочем столе ограничено.
Почему компьютер не видит телефон: проблемы подключения
Как перевернуть экран на ноутбуке
Мы знаем, что это несколько новое и непривычное, но не волнуйтесь. Повернуть экран ноутбуке легко. Вы просто меняете ориентацию дисплея, как если бы работали на нескольких экранах. Но следует также помнить, что когда вы поворачиваете дисплей, вы также поворачиваете собственно экран компьютера.
Наиболее распространенной конфигурацией экрана будет один экран в традиционной альбомной ориентации, а второй экран монитора – в вертикальной. Но не позволяйте нам указывать вам, как жить – вы можете сделать оба экрана вертикальными, если захотите!
Как перевернуть экран на ноутбуке, когда у вас Windows 7 и 8
- Щелкните правой кнопкой мыши на рабочем столе
- Выберите вкладку “Разрешение экрана” – “Screen resolution”
- Рядом с пунктом “Ориентация:” есть нисходящее меню. Выберите “Книжная” – “Orientation:” /”Portrait”
Другой способ – через системные настройки, расположенные в меню “Пуск”.
- Нажмите на меню “Пуск” – “Start”
- Выберите “Настройки” – “Settings”
- Нажмите на “Оформление и персонализация”, затем отобразится – “Appearance and personalization,”
- Рядом с пунктом “Ориентация:” есть нисходящее меню. Выберите “Книжная” – “Orientation:” /”Portrait”
Как перевернуть экран на ноутбуке, когда у вас Windows 10 и 11
- Щелкните правой кнопкой мыши на рабочем столе и выберите “Настройки дисплея” – “Display settings”
- Прокрутите вниз и под “Ориентация дисплея” найдите нисходящее меню – “Display orientation”
- Выберите “Книжная” – “Portrait”
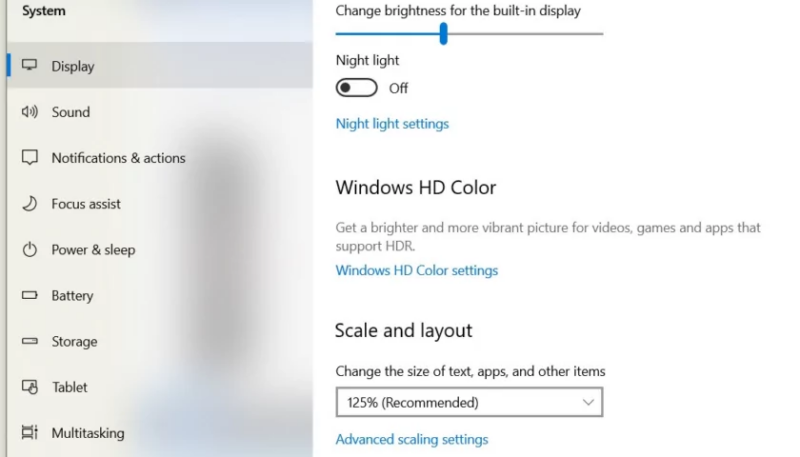
Вы также можете получить доступ к настройкам дисплея через меню “Пуск
- В меню “Пуск” выберите “Настройки” – “Settings”
- Выберите “Дисплей” из меню – “Display”
- В выпадающем меню выберите “Книжная” – “Portrait”
Поворачиваем экран с помощью комбинации клавиш
Существует комбинация клавиш для поворота экрана. Итак, вместо того, чтобы искать нужные настройки и конфигурации, вы можете просто использовать комбинацию клавиш “Ctrl + Alt + Стрелка” на вашей клавиатуре. Вы можете использовать любую из клавиш со стрелками, но то, какую вы выберете, будет зависеть от того, как вы хотите вращать экран. Если вас немного пугает то, что экран вращается, вы всегда можете использовать комбинацию клавиш “Ctrl + Alt + ↑”, чтобы вернуть экран в стандартную ориентацию.
Комбинации клавиш:
- Ctrl + Alt + → = поворачивает экран на 90 градусов вправо
- Ctrl + Alt + ← = поворачивает экран на 90 градусов влево
- Ctrl + Alt + ↓ = перевернуть экран вверх дном
- Ctrl + Alt + ↑ = обычный альбомный режим
Использование этой комбинации клавиш должно быть включено в список горячих клавиш вашего графического драйвера. К сожалению, в последней версии графического драйвера использование горячих клавиш прекращено. Вы всегда можете проверить, доступны ли горячие клавиши, нажав “Ctrl + Alt + F12”, это вызовет опции и поддержку, после чего вы сможете перейти к менеджеру горячих клавиш. Использование этих комбинаций клавиш чаще всего встречается в старых версиях Windows.
Все ли экраны компьютера можно повернуть?
Имейте в виду, что не все крепления для мониторов приспособлены для перевода компьютера в портретную позицию. Многие из них имеют крепления, которые можно регулировать для изменения ориентации экрана в книжном режиме, но некоторые не имеют такой возможности.
В случае, если ваш кронштейн не поддерживает вертикально ориентированный экран, вы можете приобрести новый кронштейн для замены текущего. Вам нужно проверить модель и марку вашего ПК, а также найти различные крепления, которые поддерживают вертикальную ориентацию экрана. Не беспокойтесь, ваши веб-браузеры будут отображаться на нескольких экранах, когда вы будете поворачивать экран компьютера.
После того, как вы попробуете, напишите нам в комментариях, как все прошло!
Источник: https://www.mail.com/