Если ваш рабочий процесс требует регулярных снимков экрана на вашем MacBook или Mac Pro, то, чтобы овладеть мастерством как сделать скрин на маке, вам нужно будет знать три наиболее распространенные комбинации клавиш и четвертый способ (если у вас MacBook с сенсорной панелью).
Мы также научим вас, как работать с этими скриншотами, как только вы их сделаете. Apple предоставляет множество возможностей для легкого сохранения, удаления и открытия снимка экрана, для редактирования и других инструментов.
Как сделать скрин на маке:
1. Способ с помощью Command-Shift-3
Эта комбинация клавиш делает снимок всего вашего экрана.
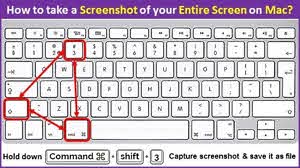
2. Способ с помощью Shift-Command-4
Используйте эту комбинацию клавиш, чтобы превратить курсор на крестик, который можно перетащить, чтобы выбрать часть экрана для захвата.
Простые способы как сделать скриншот на Самсунге и других телефонах Андроид

Теперь, чтобы сделать скрин на маке, отпустите кнопку мыши или трекпад.
После нажатия Shift-Command-4 у вас есть ряд других вариантов:
Нажмите и отпустите пробел: крестик превращается в маленькую пиктограмму камеры, которую можно перемещать через любое открытое окно. Щелкните на нужное окно, чтобы сделать его скриншот. Снимок экрана, сделанный этим методом, имеет белую рамку вокруг окна с немного тени.
Нажмите и удерживайте пробел (после перетягивания, чтобы выделить область, но перед тем, как отпустить кнопку мыши или сенсорную панель): Это зафиксирует форму и размер области выделения, но позволит вам переставить ее на экране. Очень удобно, если область начального выделения иная на несколько пикселей; просто удерживайте пробел, чтобы изменить его положение, прежде чем отпускать кнопку мыши, чтобы сделать снимок экрана.
Как сделать скриншот на айфоне 13 и другие функции?
Удерживайте клавишу Shift (после перетягивания, чтобы выделить область, но перед тем, как отпустить кнопку мыши или сенсорную панель): это блокирование в каждой стороне области выделения, сделанного с помощью крестика, позволяет перемещать мышь вверх или вниз: приводя в нужное положение нижний край.
Не отпуская кнопки мыши, отпустите клавишу Shift и нажмите ее еще раз, чтобы изменить положение правого края области выбора. Вы можете переключаться между перемещением нижнего края и правого края, удерживая кнопку мыши или сенсорную панель и нажимая клавишу Shift.
IPHONE 12 (IPHONE 12 PRO, IPHONE 12 PRO MAX): ДАТА ВЫХОДА, ЦЕНА, СЛУХИ, ОБЗОР, ХАРАКТЕРИСТИКИ
3. Способ Shift-Command-5
Сравнительно новая команда ярлыков, представленная в MacOS Mojave (2018), эта комбинация вызывает небольшую панель внизу экрана с параметрами захвата экрана. Есть три кнопки скриншота, которые позволяют вам захватить весь экран, окно или выделенный экран.
Подобным образом две кнопки видеозаписи позволяют записать весь экран или его часть. Слева есть кнопка X, чтобы закрыть панель снимка экрана, но вы также можете просто нажать клавишу Escape, чтобы выйти.
Справа находится кнопка Параметры. Они позволяют выбрать, где сохранить снимок экрана – рабочий стол, документы, буфер обмена, отправить по почте, сообщением или предварительный просмотр – и установить 5- или 10-секундную задержку, чтобы вы могли составлять в ряд элементы, которые в противном случае могут исчезнуть, когда вы задействовали инструмент снимка экрана.
По умолчанию включен параметр «Показывать миниатюру», который показывает небольшой эскиз предварительного просмотра вашего снимка экрана в нижнем правом углу экрана, подобно процедуры снимка экрана в iOS.
В отличие от вашего iPhone, вы можете отключить этот эскиз предварительного просмотра на своем Маке. Наконец, вы можете кликнуть указателем мыши на скриншот или видео.
Если панель скриншота вам мешает, вы можете схватить ее левый край и перетащить на новое место на экране.
4. Для MacBook с сенсорной панелью: Command-Shift-6
Если у вас есть 16-дюймовый MacBook Pro или иная модель с сенсорной панелью, вы можете сделать снимок экрана того, что сейчас отображается на сенсорной панели (втором экране).
Просто нажмите Command-Shift-6, чтобы сделать снимок экрана сенсорной панели.
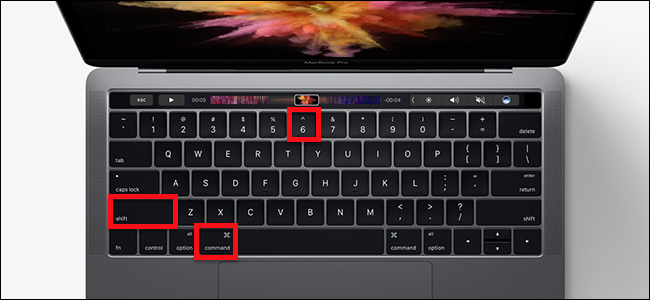
Редактирования сделанного скрина на Маке
Вы узнали обо всех способах как сделать скрин на Маке. А что делать с ним дальше?
Если вы кликнете на миниатюру снимка, вы получите быстрый доступ к инструментам разметки, чтобы редактировать ваш скрин.
Вы можете закрыть миниатюру или просто дать ей исчезнуть самостоятельно, и она будет сохранена там, где вы последний раз сохраняли снимок экрана.
Горячие клавиши Windows 10: как облегчить себе жизнь
Щелкните на миниатюру, и она откроется в окне предварительного просмотра разметки (но не предварительного просмотра) со всеми инструментами разметки, которые вы получаете в предварительном просмотре.
Вы можете щелкнуть правой кнопкой мыши на миниатюру скрина, чтобы:
- Сохранить снимок экрана на рабочем столе, в папке «Документы» или в буфер обмена
- Отослать его в Почте, уведомлениях, открыть в предварительном просмотре или Фотографиях
- Показать в Finder
- Удалить
- Открыть в окне предварительного просмотра разметки, описанном выше
- Закрыть (и сохранить)
Источник: www.cnet.com/



